Создание заявки
Нажимаем кнопку «+Заявка»

Появляется форма

Из выпадающего списка выбираем адрес – улицу, строение, помещение

Из выпадающего списка выбираем услугу и причину

При необходимости добавляем описание и прикрепляем файлы, фотографии. Нажимаем «Отправить заявку»

Подтверждаем создание, нажав «Создать»

Создание подробной заявки
Нажимаем кнопку «+Заявка»

Выставляем ползунок «Подробная форма»

Из выпадающего списка выбираем адрес – улицу, строение, помещение. Заполняем телефон и ФИО собственника

Из списка выбираем услугу и причину. Отмечаем дополнительно Аварийная, Платная, Внутренняя. Назначаем Мастера и Исполнителя.

Выбираем дату выполнения. Ставим галочку в поле «Добавить в календарь» и выбираем временной отрезок выполнения заявки.

При необходимости добавляем описание и прикрепляем файлы, фотографии.
Нажимаем «Отправить заявку»
Нажимаем «Отправить заявку»

Подтверждаем создание, нажав «Создать»
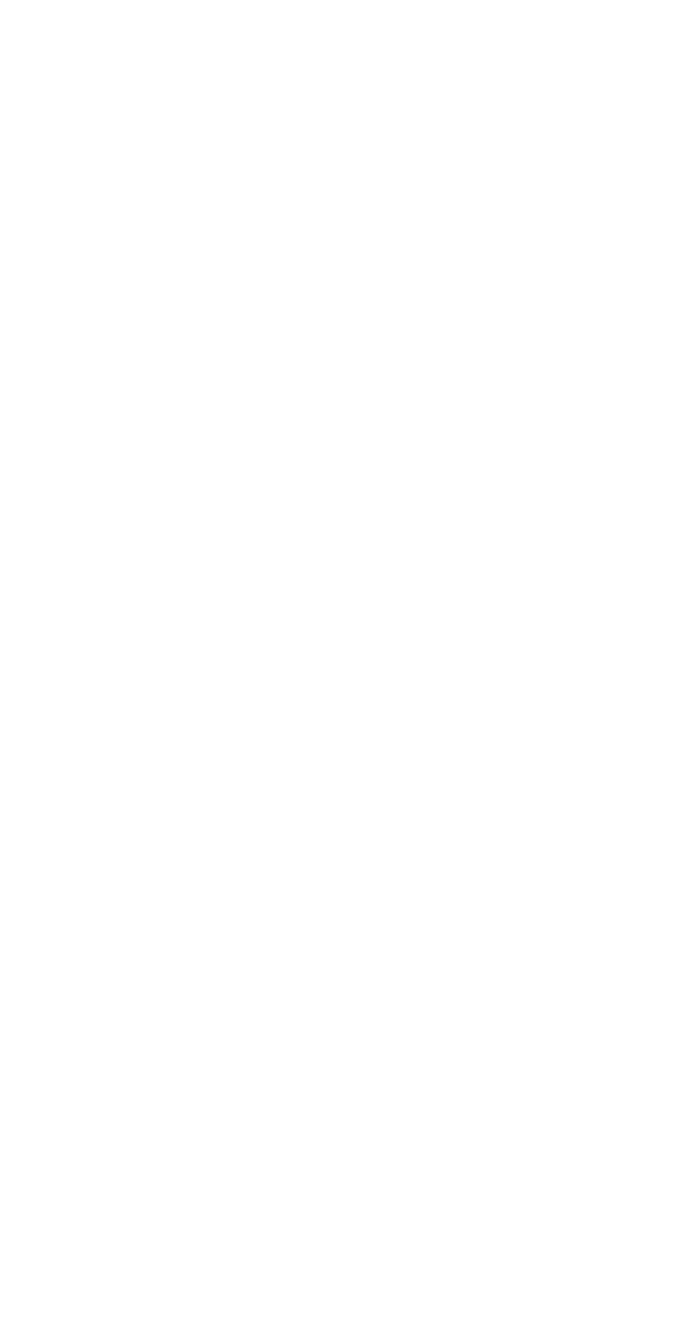
Нажимаем «Завершить»

Заявка отобразится в списке:

Создание серии заявок
Быстрые заявки для всех помещений по адресу, например или разных услуг для одного помещения
Нажимаем кнопку «+Заявка»

Выставляем ползунок Подробная форма:

Из выпадающего списка выбираем адрес – улицу, строение, помещение. Заполняем телефон и ФИО собственника

Из выпадающего списка выбираем услугу и причину. Отмечаем дополнительно Аварийная, Платная, Внутренняя Назначаем Мастера и Исполнителя из выпадающего списка

Выбираем дату выполнения
Ставим галочку в поле «Добавить в календарь» и выбираем временной отрезок выполнения заявки
Ставим галочку в поле «Добавить в календарь» и выбираем временной отрезок выполнения заявки

При необходимости добавляем описание и прикрепляем файлы, фотографии.
Нажимаем «Отправить заявку»
Нажимаем «Отправить заявку»

Подтверждаем создание, нажав «Создать»
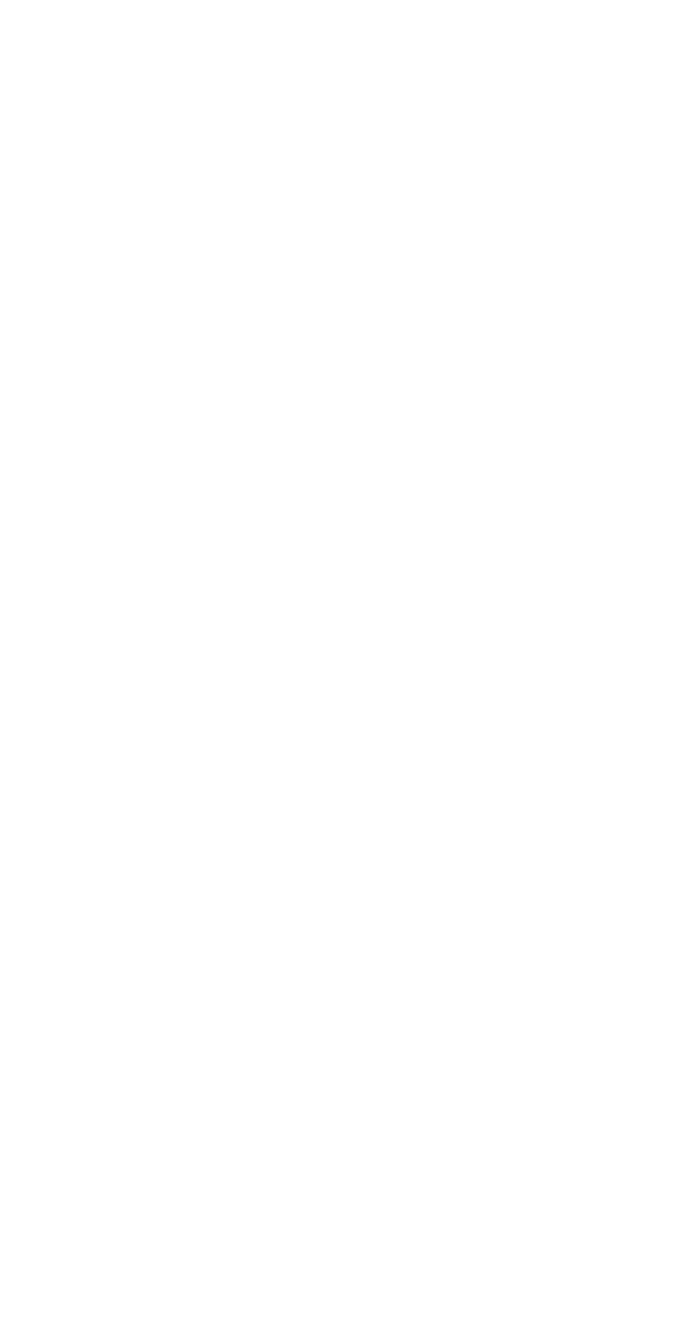
Нажимаем «Создать еще»

Меняем адрес. Заполняем поля телефон и ФИО собственника. При необходимости меняем наименование услуги, причину

Проверяем Мастера, Исполнителя и дату на верные. Нажимаем «Отправить заявку»

Подтверждаем создание, нажав «Создать»

Нажимаем «Завершить», если серия заявок завершена. Нажимаем «Создать еще», если необходимо продолжить серию

Редактирование заявки
Нажимаем на заявку в списке:

Нажимаем на иконку «Карандаш»

Добавляем или меняем описание и сохраняем

Меняем дату выполнения

Выставляем нужное время
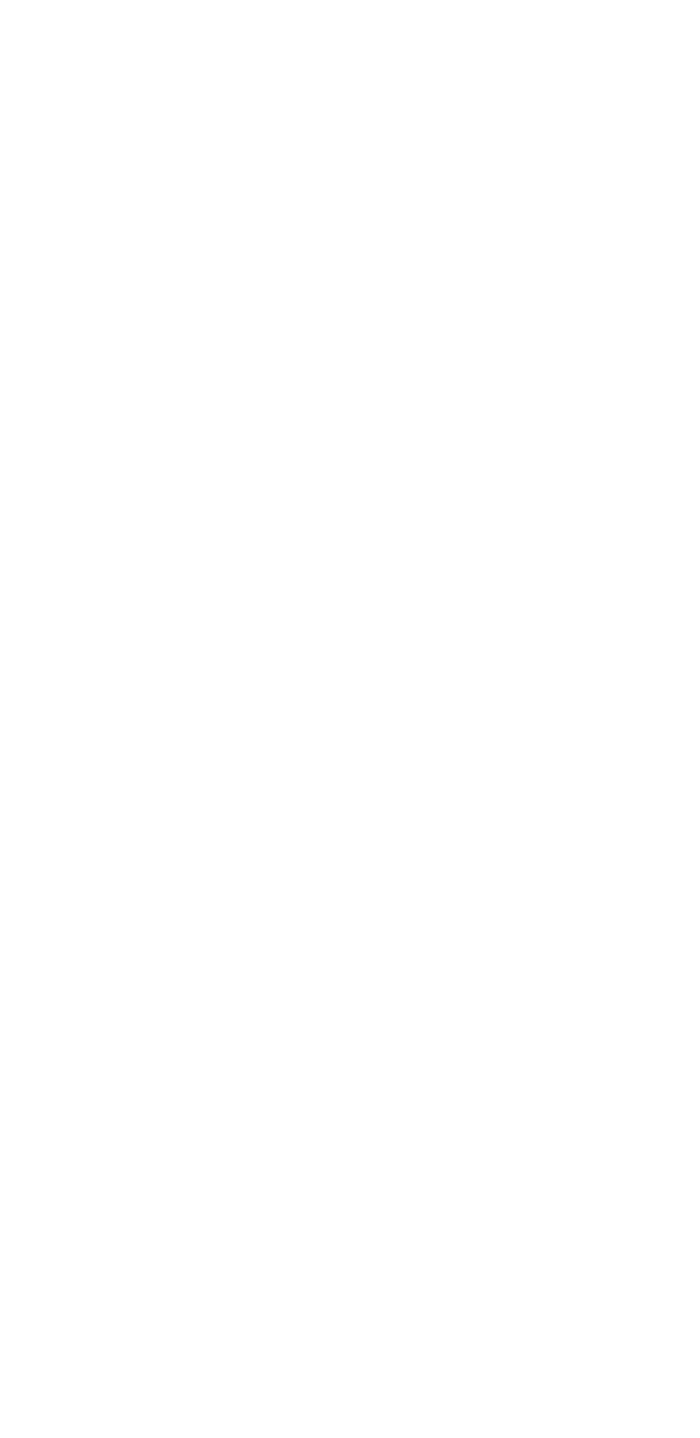
Подтверждаем изменения

Меняем мастера

Выбираем нужное ФИО из списка

Подтверждаем изменения

Меняем исполнителя:

Выбираем нужное ФИО из списка

Подтверждаем изменения

Нажимаем «назад». Сохранение происходит автоматически

Работа с заявкой
Находим через фильтр заявку и проводим по заявке влево. Открывается меню

Жмем галочку

Заполняем комментарий с результатом, нажимаем «Заявка выполнена»

Нажимаем на календарь
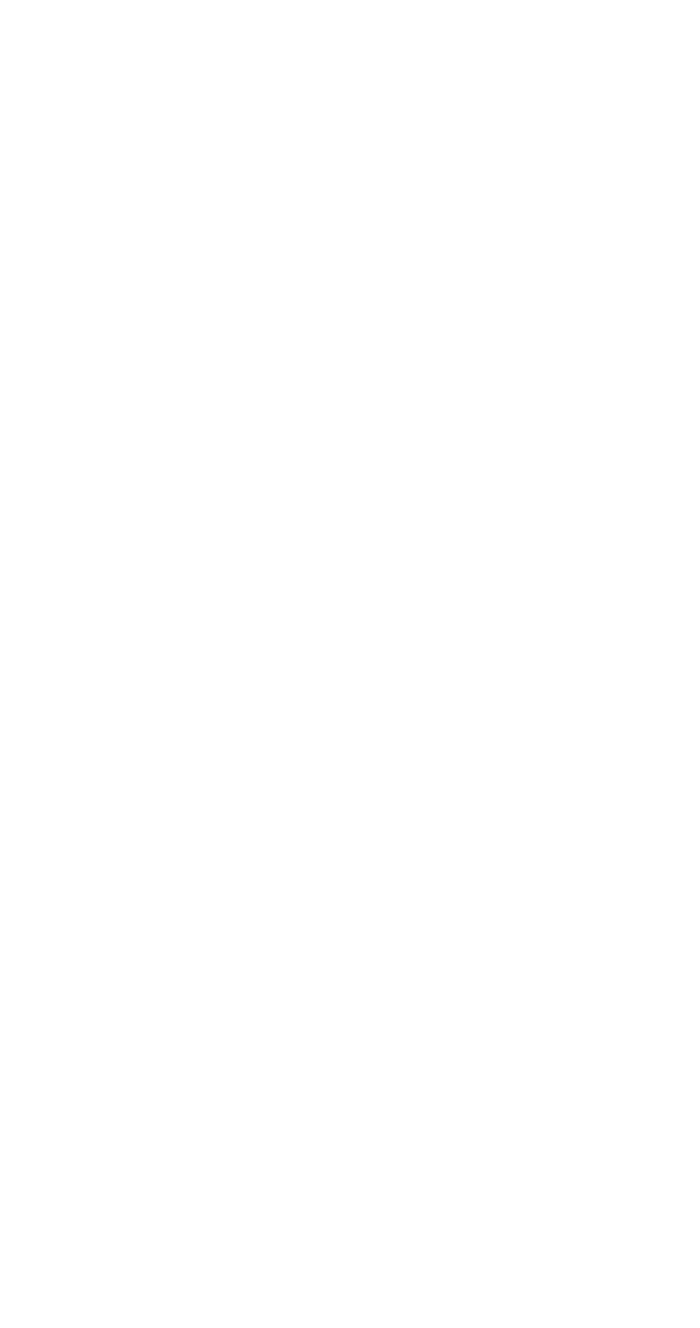
Меняем дату, время, нажимаем «Сохранить изменения»

Нажимаем на «Чат»

Пишем комментарий (при необходимости скрывая от собственника), отправляем
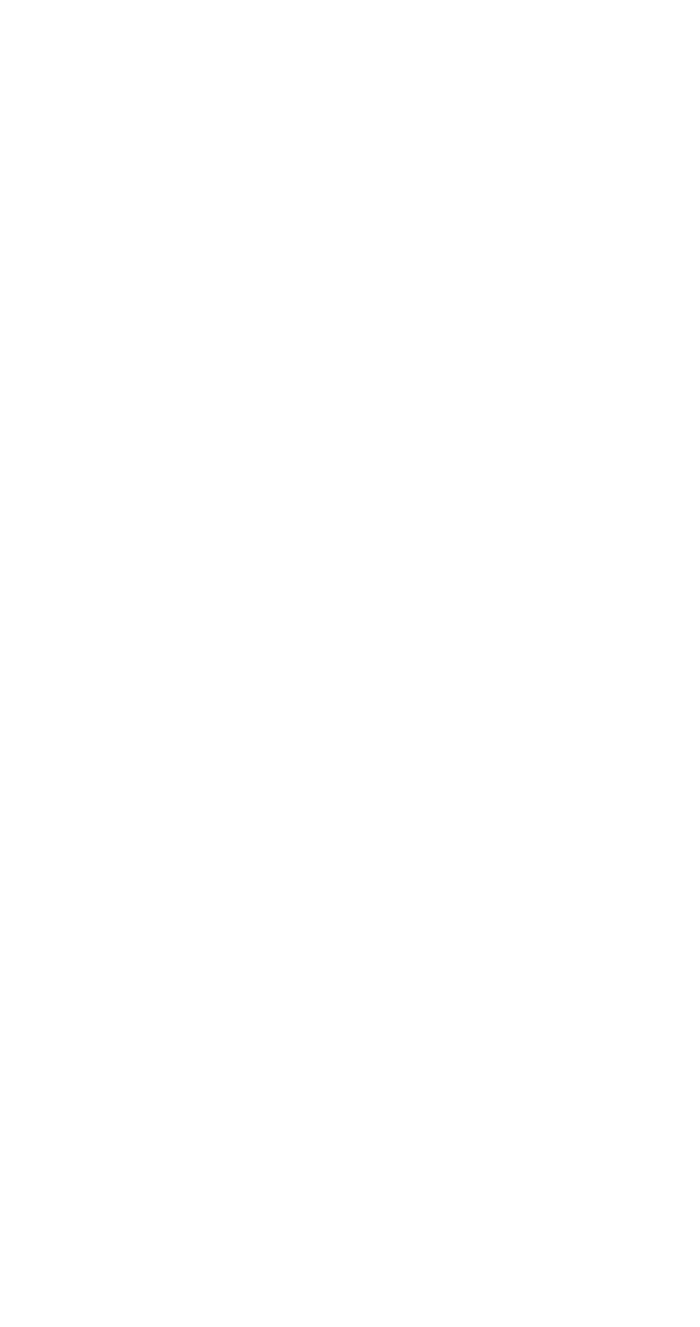
Появляется сообщение

Нажимаем «флажок» и закрываем заявку кнопкой «Закрыть заявку»


Создание собственного фильтра
Фильтр позволяет отобразить или скрыть информацию в соответствии с выбранными критериями. Фильтр можно применить к списку или сохранить, чтобы обращаться к нему позднее
Нажимаем кнопку «Фильтр»

Выбираем критерии, по которым необходимо отфильтровать список заявок.

Нажимаем «Сохранить фильтр»

Указываем название фильтра, выбираем цвет и иконку. Нажимаем «Сохранить фильтр»

Для перехода к списку заявок нажимаем «Закрыть»

Созданный фильтр будет показан среди других

Редактирование собственного фильтра
Нажимаем кнопку «Фильтр»

Нажимаем кнопку «Настроить фильтр»

Выбираем тот фильтр, который необходимо изменить

Вносим необходимые изменения

Нажимаем «Сохранить изменения»

Нажимаем «Закрыть» в правом верхнем углу:

Внесение показаний счетчиков ОДПУ
Нажимаем кнопку с изображением счетчика в правом нижнем углу
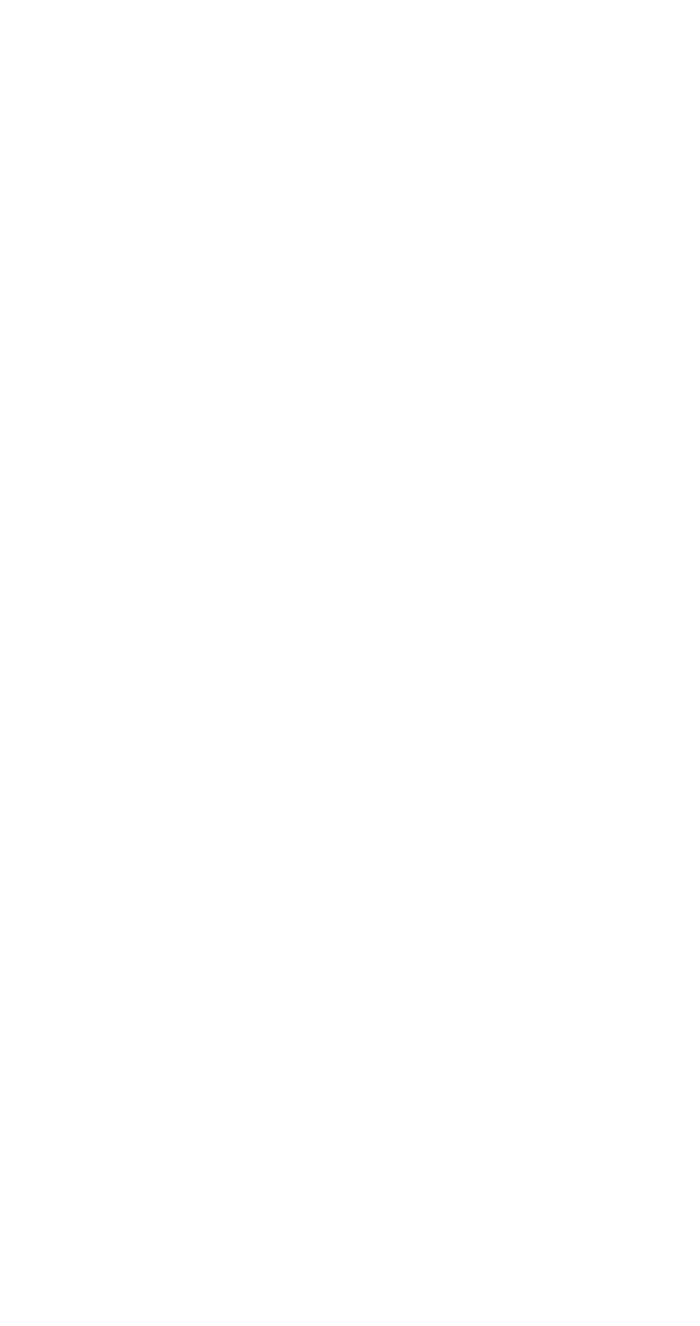
Выбираем адрес:

Выбираем показания какого параметра нам необходимо внести (например, электроэнергия), вносим показания.
Нажимаем «Отправить показания»
Нажимаем «Отправить показания»

Подтверждаем показания, нажав «Отправить»

Нажимаем «Завершить»

Посмотреть историю заявки
Находим необходимую заявку в списке

В правом верхнем углу нажимаем кнопку с изображением часов
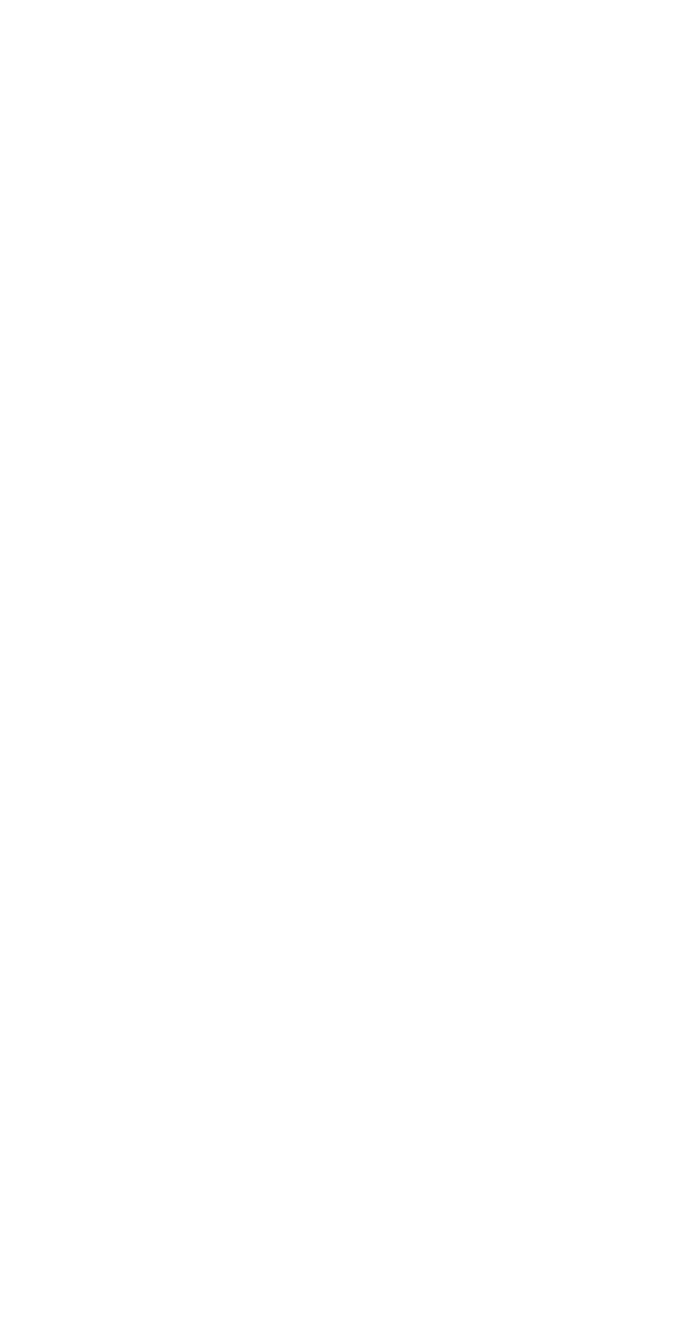
Просматриваем, кто и когда создавал заявку и вносил изменения

Обновление информации по заявкам
Для обновления информации по заявкам проведите по экрану сверху вниз, пока не появится иконка
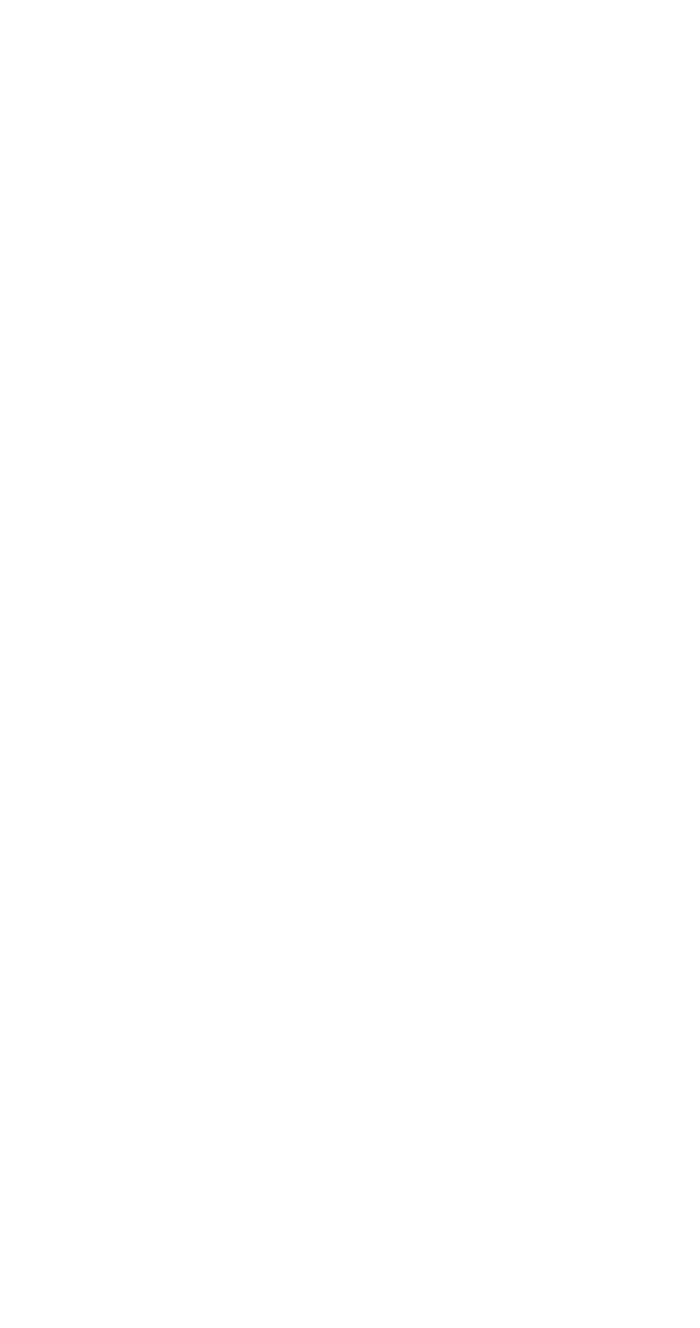
Обновление информации по заявкам в офлайн режиме
Если подключение к интернету временно отсутствует, то к заполнению доступна короткая форма заявки
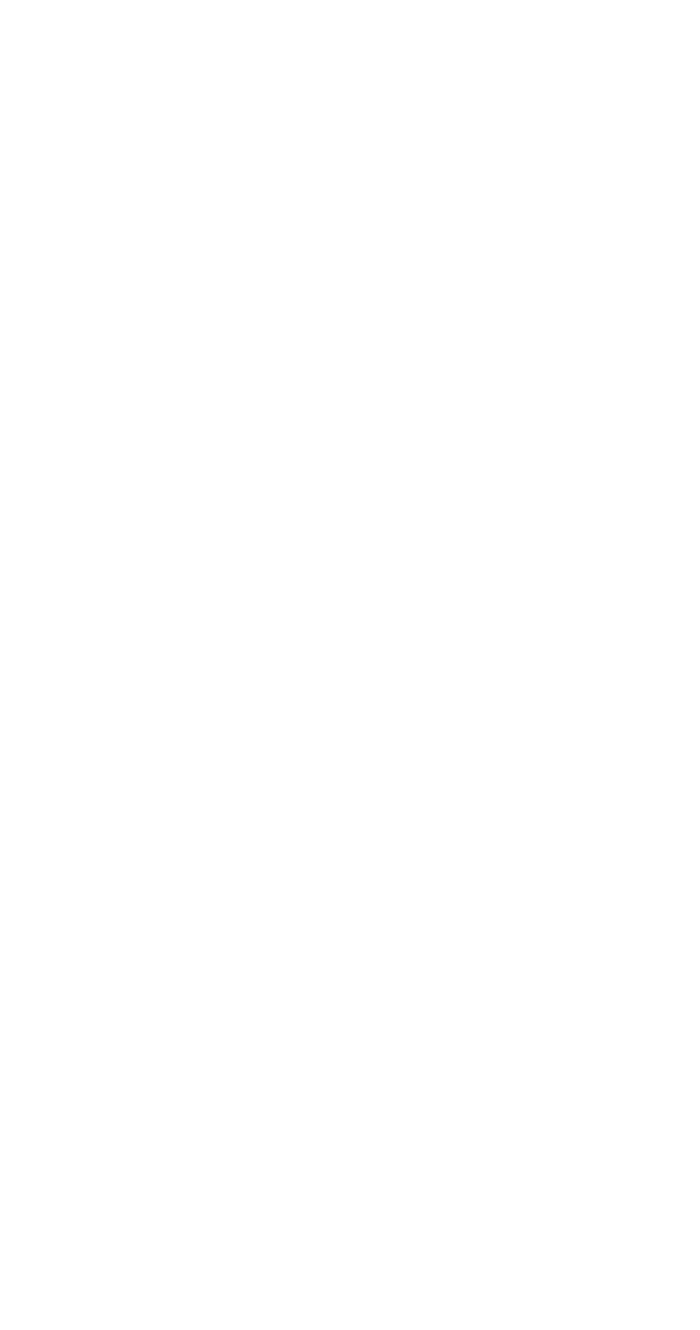
Когда сеть появится, через несколько часов данные обновятся автоматически. Для обновления вручную нажмите иконку «Настройки»

Нажмите кнопку «Обновление офлайн данных»

Остались вопросы? Отправьте нам сообщение, ответим в течение одного рабочего дня Нажимая кнопку. вы соглашаетесь с политикой конфиденциальности |
